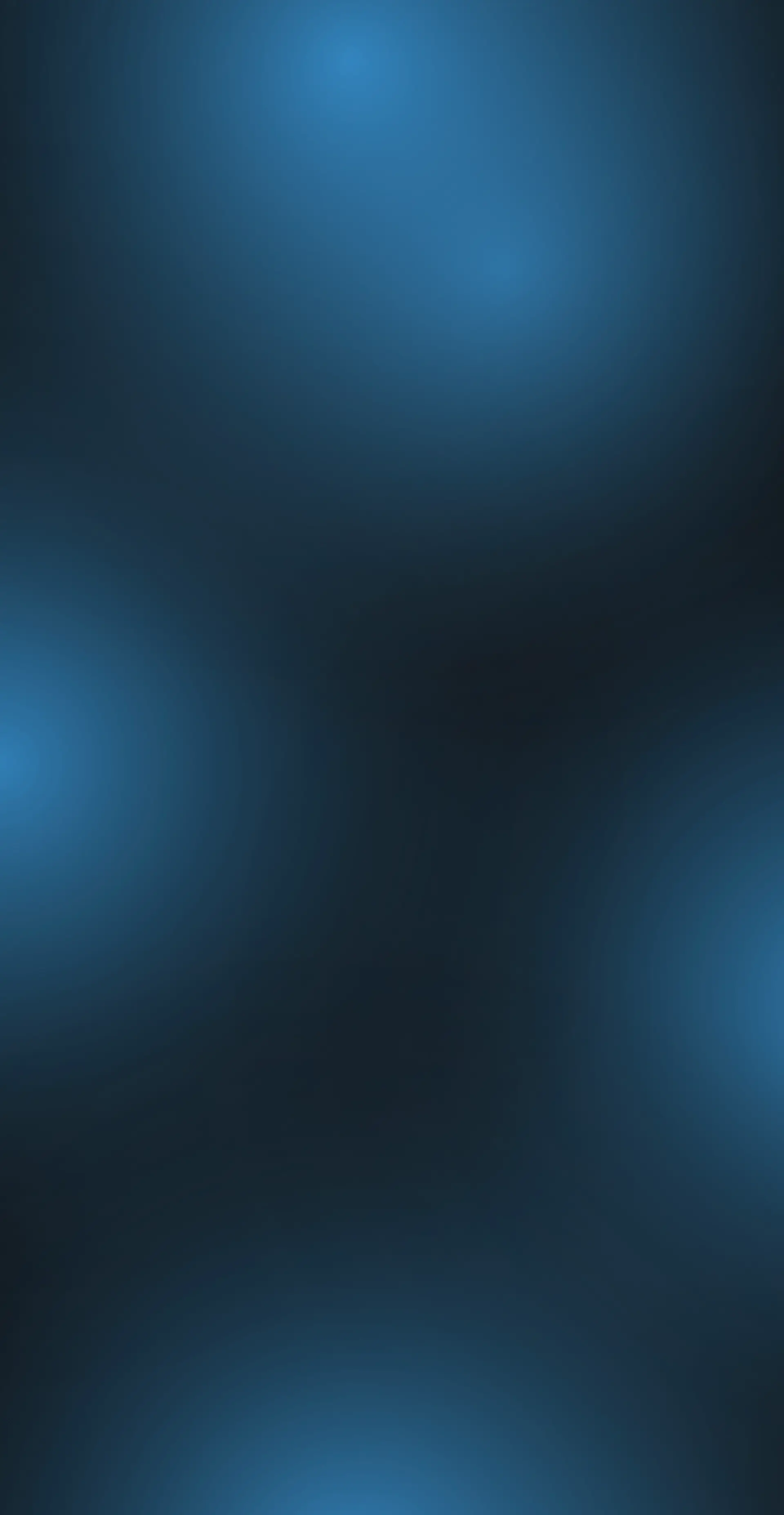Häufig gestellte Fragen zu trendic® hub
Mit unserem trendic® hub Prüfmittel-Verwaltungsportal haben Sie rund um die Uhr Zugriff auf die Daten Ihrer Messmittel einschließlich der Kalibrierscheine. Sie können Stammdaten der Messmittel pflegen und nach unterschiedlichen Kriterien Messmittel suchen bzw. filtern. Weiterhin können Sie mit der Anwendung auch Lieferscheine erstellen.
Der Zugang zu trendic® hub ist gebunden an Ihre Perschmann Calibration Kundennummer. Sollten Sie mehrere Kundennummern bei uns haben, registrieren Sie sich bitte je Kundennummer neu. Da der Zugang zu trendic® hub über die Kombination Kundennummer und E-Mail erfolgt, können Sie Ihre E-Mail-Adresse auch mehrfach verwenden.
Hinweis:
Einige der nachfolgend beschriebenen Funktionen sind nur in Verbindung mit einer kostenpflichtigen Lizenz nutzbar.
Bei Fragen wenden Sie sich bitte an trendic@perschmann-calibration.de oder an den Innendienst von Perschmann Calibration unter: +49 5307 933-550.
Fragen zum Bereich Registrierung & Login
Für Ihre Kundennummer ist bereits ein Benutzer registriert.
Für Ihre Kundennummer und die bei uns hinterlegte Adresse ist bereits ein PeCal-Zugang erstellt worden. Sollten Sie Ihr Passwort vergessen haben, nutzen Sie bitte die Funktion Passwort vergessen / Passwort zurücksetzen. Ist Ihnen die bei uns hinterlegte E-Mail-Adresse unbekannt wenden Sie sich bitte an den Support.
Sofern der hinterlegte Kontakt bekannt ist, kann dieser Sie als Nutzer aus dem trendic®hub Portal einladen.
Diese Kundennummer ist uns nicht bekannt.
Überprüfen Sie die eingegebene Kundennummer. Diese finden Sie auf Kalibrierscheinen oder Lieferscheinen von Perschmann Calibration. Sollten Sie noch Fragen hierzu haben, wenden Sie sich an den Support.
Für Ihre Kundennummer ist keine E-Mail-Adresse bei uns hinterlegt.
Bitte teilen Sie uns die zu verwendende E-Mail-Adresse mit: Support.
Fehler bei Zustellung der Registrierungsmail.
Es ist ein technischer Fehler beim Versenden der E-Mail auftreten oder die E-Mail konnte nicht zugestellt werden. Überprüfen Sie Ihren Spamordner und wenden sich gegebenenfalls an Ihre IT. Zudem erhalten Sie hier Support.
Sollten hierbei Probleme auftreten, setzen Sie sich mit dem Vertriebsinnendienst von Perschmann Calibration unter +49 5307 933-550 in Verbindung.
trendic® hub kann zusätzlich zur deutschen auch in englischer und polnischer Sprache genutzt werden.
Zum Wechseln der Sprache nutzen Sie bitte die Flaggenauswahl in der Titelzeile rechts oben.
Nach erfolgter Registrierung erfolgt der Login über das von Ihnen gewählte Passwort, Ihre E-Mail-Adresse und Ihre Kundennummer. Bei mehreren Kundennummern erfolgt der Zugang separat pro Kundennummer. Die Benutzerkennung ist immer die E-Mail-Adresse, unter der Sie sich registriert haben.
Fragen zum Bereich Anwendung & Selbsthilfe
Falls Sie ihr Passwort vergessen haben oder es zurückgesetzt werden soll, klicken Sie auf der Login-Seite neben dem Button „Login“ den Link „Passwort zurücksetzen“. Im folgenden Dialog werden Sie nach Kundennummer und E-Mail-Adresse gefragt. Nach dem Zurücksetzen des Passworts bekommen Sie eine E-Mail mit einem Link zum Zurücksetzen des Passworts zugesendet.
Falls Sie keine E-Mail erhalten, wenden Sie sich bitte an Support.
Das Passwort muss folgende Bedingungen erfüllen:
– Mindestens 6 Stellen.
– Mindestens ein Großbuchstabe muss enthalten sein.
Ihre Messmittel finden Sie in der Menüleiste unter: Suche.
Die Suche nach Messmitteln erfolgt über die Identnummer oder wahlweise auch über weitere Suchkriterien, welche Sie über das Dropdownmenü auswählen können. Soweit ein Messmittel bereits mit einem Perschmann Calibration Unique-ID Aufkleber (QR-Code) versehen ist, kann dieser direkt gescannt werden.
Anpassung Ihrer Ansicht
Die Messmittelsuche hat ein neues und noch praktischeres Design bekommen, Sie können Ihre wichtigsten Merkmale zum Messmittel auswählen und sich in der Hauptansicht anzeigen lassen. Alle nicht ganz so wichtige Merkmale und / oder Stammdaten zum Messmittel können Sie sich in den Messmitteldetails anzeigen lassen.
Farbliche Markierung am Messmittel
Mit der neuen Messmittelsuche haben wir die Bewertung des Messmittels noch deutlicher zum Ausdruck gebracht.
Sie finden grüne, rote, gelbe und auch graue Farbmarkierungen am Messmittel. Diese bezieht sich auf die Bewertung der letzten Kalibrierung bei Perschmann Calibration.
Nach Suchkriterien
So weit Stammdaten den jeweiligen Messmitteln zugeordnet sind, kann nach diesen gefiltert werden, z. B. Messmittel nach Fälligkeitsdatum, Messmittelstatus oder Mitarbeiter usw.
Gesetzte Suchfilter bleiben erhalten, wenn Sie in den Lieferschein oder andere Seiten wechseln. Um ein Suchkriterium wieder auszublenden, klicken Sie das „X“ neben dem Kriterium.
Nach U-ID (mit einem 2D-Scanner)
Wenn Sie das Messmittel mit von Perschmann Calibration aufgeklebter Unique-ID (QR-Code) vorliegen haben, können Sie diesen direkt einscannen. Dazu klicken Sie bitte in das Feld Messmittel U-ID rechtes Eingabefeld). Nach erfolgreicher Suche wird die Stammdatenansicht direkt angezeigt.
Falls Sie trendic® hub mit einem Smartphone oder Tablet mit eingebauter Kamera verwenden, können Sie die Unique-ID direkt nutzen, indem Sie die Kamera aktivieren, um den QR-Code zu scannen. Nach erfolgreicher Suche wird direkt zur Stammdatenansicht gewechselt.
Die Scan-Funktion in trendic® hub können Sie auf einem PC oder Mac direkt mit einem angeschlossenen 2D-Scanner nutzen.
Die Anzeige der technischen Daten sowie Stammdaten können über den Button Spalten konfigurieren beliebig ausgewählt oder ausgeblendet werden. Die Auswahl wird in Ihrem Webbrowser hinterlegt und bleibt so lange erhalten, bis Sie den Browser-Cache leeren.
Sofern eine Kalibrierung durchgeführt wurde, wird in der Spalte Letzte Kalibrierung ein Button und ein Datum angezeigt. Über diesen können Sie den Kalibrierschein der letzten Kalibrierung herunterladen und anzeigen lassen.
Über den Button "Alle zum Lieferschein" oberhalb des Suchergebnisses können (gefilterte) Messmittel einem ausgewählten Lieferschein zugeordnet werden, siehe auch "Lieferschein".
Über den Button Alle Elemente - exportieren wird eine Excel-Liste erzeugt. Dabei werden alle technischen Daten sowie Stammdaten der aktuellen Tabellen-Ansicht exportiert.
Wenn Sie in der Übersicht mehrere Messmittel anwählen (Kästchen am Zeilenbeginn), besteht die Möglichkeit der Massendaten-Änderung. Über den Button Alle Elemente - bearbeiten öffnet sich die Bearbeitungs-Maske. Hier können nun Daten angepasst/überarbeitet werden.
– ACHTUNG: Die Änderung erfolgt für ALLE ausgewählten Messmittel!
Wenn Sie in der Übersicht mehrere Messmittel anwählen (Kästchen am Zeilenbeginn), haben Sie die Möglichkeit diese zu löschen.
– ACHTUNG: Das Löschen erfolgt für ALLE ausgewählten Messmittel und ist endgültig!
Stammdaten eines Messmittels sind z. B. Prüfintervall, Mitarbeiter, Kostenstelle, Messmittelstatus, etc..
Die Stammdaten können in der Detailansicht des Messmittels bearbeitet werden. Diesen Dialog erreichen Sie, indem Sie entweder
– im Suchergebnis in der Zeile des Messmittels auf den Button mit dem Stift klicken,
– oder unter Messmittel > Messmittel nach U-ID den Aufkleber mit der Unique-ID (QR-Code) scannen,
– oder in der Lieferscheinfunktion in der Zeile des Messmittels auf den Button mit dem Stift klicken.
Um Ihre Änderungen zu speichern, klicken Sie auf Änderungen speichern am Ende des Dialogs.
Wechseln Sie in die Detailansicht eines Messmittels und wählen den entsprechenden Button +. Im folgenden Dialog können Sie einen neuen Wert hinzufügen und bestehende Werte bearbeiten oder löschen. Änderungen werden über Hinzufügen oder das Papierkorb-Symbol direkt gespeichert. Zum Verlassen des Dialogs wählen Sie Fertig.
Die Zuweisung erfolgt über das Dropdown-Menü unterhalb des betreffenden Stammdatums.
Die Kalibrierungshistorie finden Sie unten in der Detailansicht des Messmittels. Angezeigt werden alle durchgeführten Kalibrierungen mit Datum und Ergebnis. In der Spalte Download können die Kalibrierscheine mit einem Klick auf das Flaggensymbol heruntergeladen werden. Sind Kalibrierscheine in mehreren Sprachen vorhanden, erscheint beim Klick auf das Icon eine Sprachauswahl.
Sie können in trendic® hub selbst Messmittel anlegen. Unter dem betreffenden Menüpunkt geben Sie eine geeignete Bezeichnung, Identnummer und Größe bzw. Messbereich für das Messmittel an. Optional lässt sich das Prüfintervall und eine Bemerkung hinterlegen.
Der Status der Kalibrierung in der Kalibrierungshistorie ist ebenfalls anzugeben. Beim Status kalibriert sind die Bewertung und das Datum der Kalibrierung zwingend anzugeben.
Anschließend können bei Bedarf auch Stammdaten zugewiesen werden.
Soweit noch Kalibrierscheine angehängt werden sollen, ist das nun angelegte Messmittel mit der ID unter Messmittel suchen auffindbar. Der Button Kalibrierung manuell hinzufügen erlaubt den Anhang eines Kalibrierscheins im PDF-Format.
Unter dem betreffenden Menüpunkt lassen sich für trendic® 3.5-User die Datenarchivdateien unter Angabe einer Auftragsnummer herunterladen.
Ebenso können Kalibrierscheine als PDF-Dokumente oder VDI-Daten für CAQ-Anwender auftragsbezogen heruntergeladen werden.
trendic® hub unterstützt Sie bei der Erstellung eines Lieferscheins. Zum Hinzufügen der Messmittel zu einem Lieferschein können Sie die Messmittelsuche nutzen oder die Unique-ID scannen, soweit schon vorhanden.
Die Erstellung eines Lieferscheins wird wie folgt beschrieben:
Button Neuen Lieferschein erstellen anklicken.
Unter Lieferschein bearbeiten müssen die Pflichtfelder Bestellnummer und Ansprechpartner ausgefüllt werden. Optional kann ein Bestelltext hinzugefügt werden. Über den Button Speichern schließen Sie die Eingabe ab.
Messmittel dem Lieferschein hinzufügen:
Hierfür gibt es 3 Möglichkeiten:
1. Unter Messmittelsuche und dem Warenkorb-Symbol
2. Unter Messmittelsuche und dem Button Alle zum Lieferschein
3. Unter Lieferscheine über Scanner im Feld Messmittel U-ID
Hinweis: Existieren mehrere Lieferscheine mit dem Status NEU erfolgt eine Abfrage, welchem Lieferschein die Messmittel hinzugefügt werden sollen. Klicken Sie dann auf Auswahl merken.
Die hinzugefügten Messmittel werden unter dem Menüpunkt Lieferscheine als Auftragspositionen in einer Liste dargestellt und sind dann nicht mehr editierbar.
Einzelne Messmittel-Positionen können bei Bedarf auch wieder gelöscht werden.
Fertiggestellt wird der Lieferschein unter dem Menüpunkt Versenden.
Der Lieferschein kann anschließend ausgedruckt werden und muss der Messmittel-Sendung beigelegt werden.
Der Status des Lieferscheins wird auf Erstellt geändert.
Erhalten Sie die Messmittel nach der Kalibrierung wieder zurück, müssen die Messmittel zur weiteren Bearbeitung/Bewertung in der Software wieder freigegeben werden.
Wählen sie den betreffenden Lieferschein aus und klicken auf Lieferschein zurück buchen.
Der Status des Lieferscheins wird auf Zurückgebucht geändert.
Um anderen Benutzern innerhalb Ihres Unternehmens Zugriff auf Ihre Messmittel zu geben, nutzt trendic® hub eine einfache Benutzerverwaltung. Die Benutzerverwaltung erreichen Sie unter dem Menüpunkt Benutzer. Beachten Sie, dass die Benutzerverwaltung nur für Benutzer mit der Rolle Administrator sichtbar ist. Die Rolle Administrator wird automatisch an den ersten unter Ihrer Kundennummer und der bei uns hinterlegten E-Mail-Adresse registrierten Benutzer vergeben. Weitere Benutzer können in der Benutzerverwaltung als Administratoren eingeladen werden. Diese Benutzer haben dieselben Berechtigungen wie der einladende Administrator.
Rollen und Berechtigungen
In trendic® hub angemeldete Benutzer haben eine der Rollen Administrator oder Benutzer. Ausschließlich Benutzer mit der Rolle Administrator können die für Ihre Kundennummer berechtigten Benutzer verwalten.
Benutzer einladen, ändern und löschen
Benutzer, die auf Ihre Kundennummer berechtigt werden sollen, werden analog der Registrierung per E-Mail eingeladen. Geben Sie dazu in der Benutzerverwaltung unter E-Mail-Adresse diese E-Mail des Einzuladenden ein, wählen Sie die gewünschte Rolle aus und klicken Sie Benutzer einladen. Wie im Registrierungsprozess wird eine E-Mail mit einer Einladung und einem Link zum initialen Setzen des Passworts verschickt. Ist das Passwort gesetzt kann sich der eingeladene Benutzer über Ihre Kundennummer, seine E-Mail-Adresse und sein selbst vergebenes Passwort einloggen.
Über die Listen Eingeladenen Benutzer und Bereits berechtigte Benutzer können Sie den Status der Einladung nachvollziehen, Einladungen zurückziehen oder erneut versenden und berechtigte Benutzer löschen.
Beachten Sie, dass Sie selbst in den Listen der Benutzer nicht angezeigt werden, allerdings in den Benutzerlisten der anderen Administratoren.
Unter diesem Link können Sie die Abholung Ihrer Messmittel veranlassen: https://geschaeftskunden.dhl.de/optima-gui/supplier/8206c8ae-39dc-4f4d-9852-a9def71ee5a4
Passwort / Code: iNZa6QR96MHGxiKhYOCsGf5v7